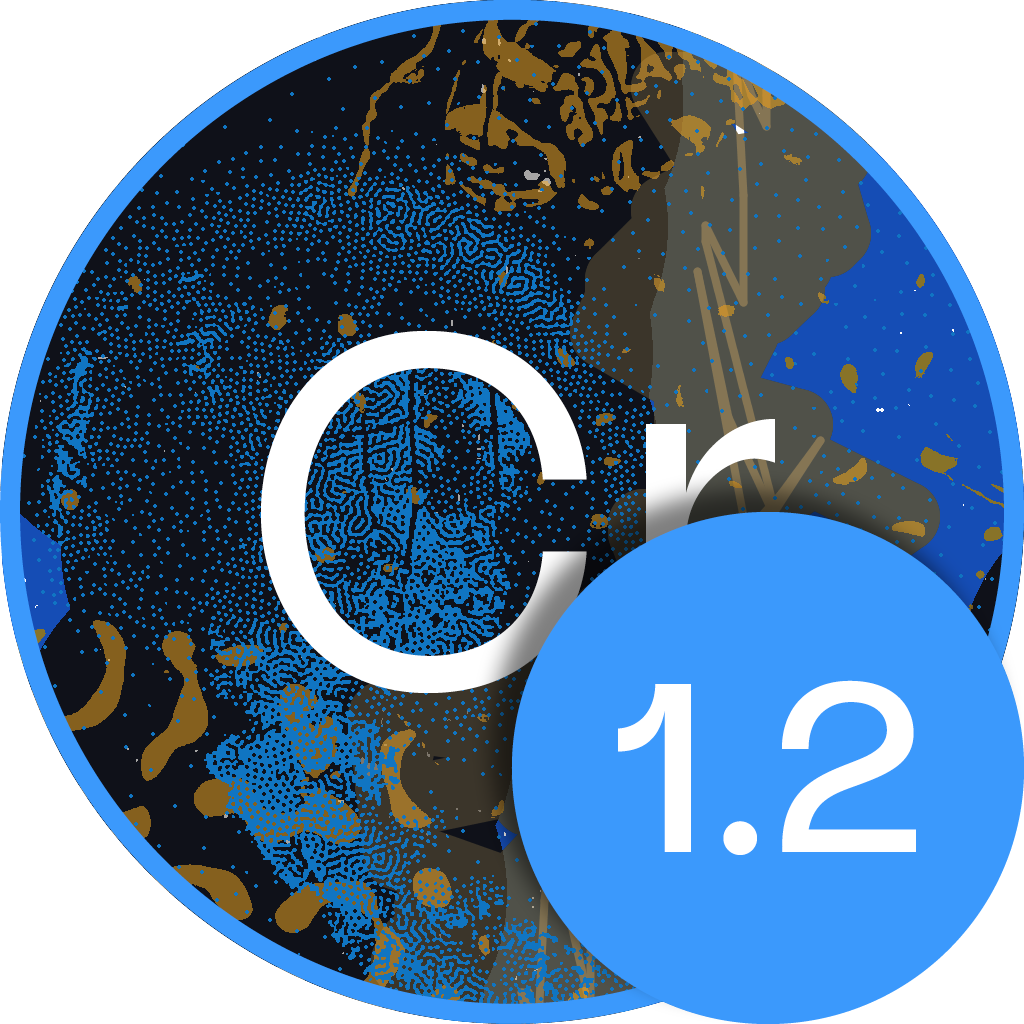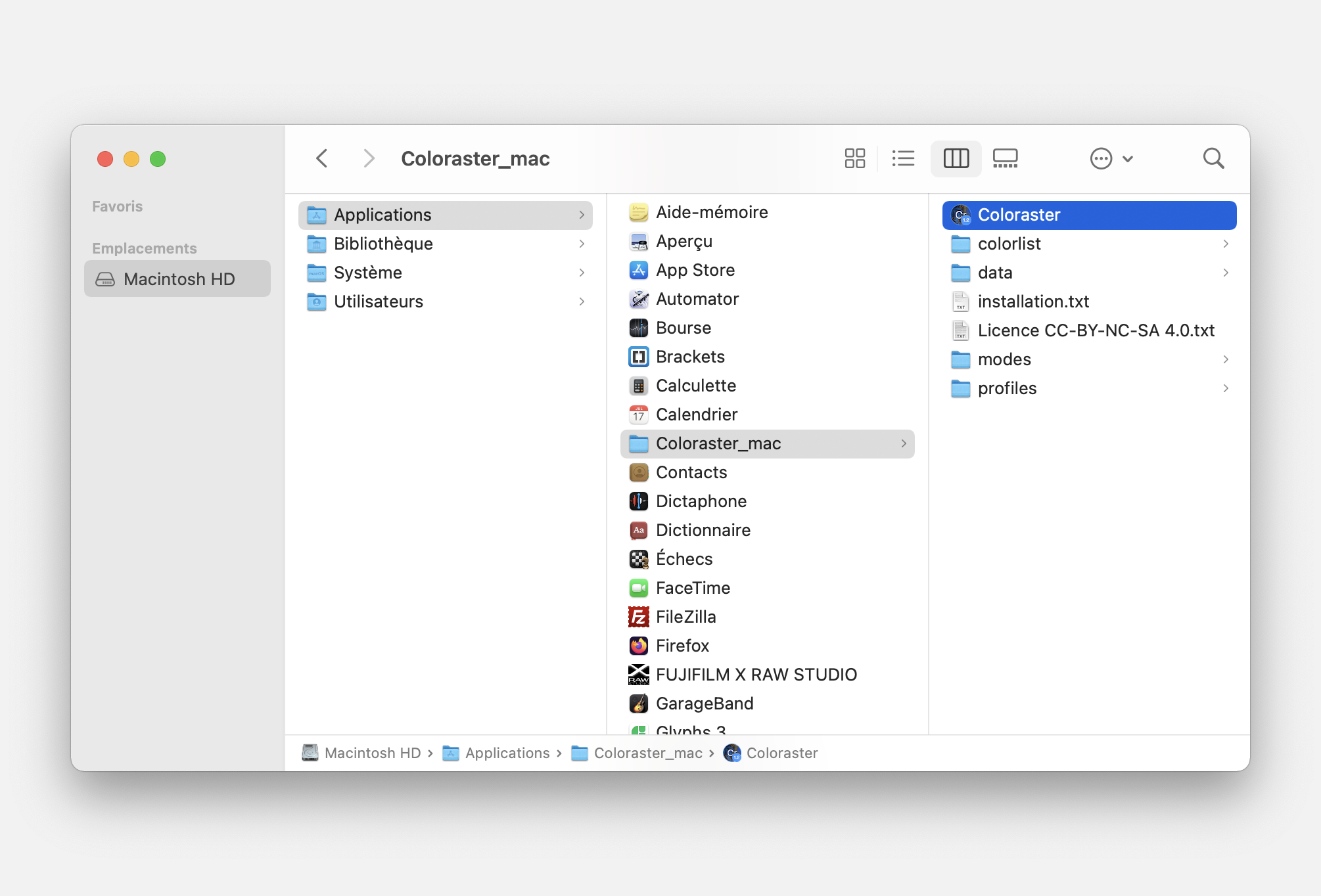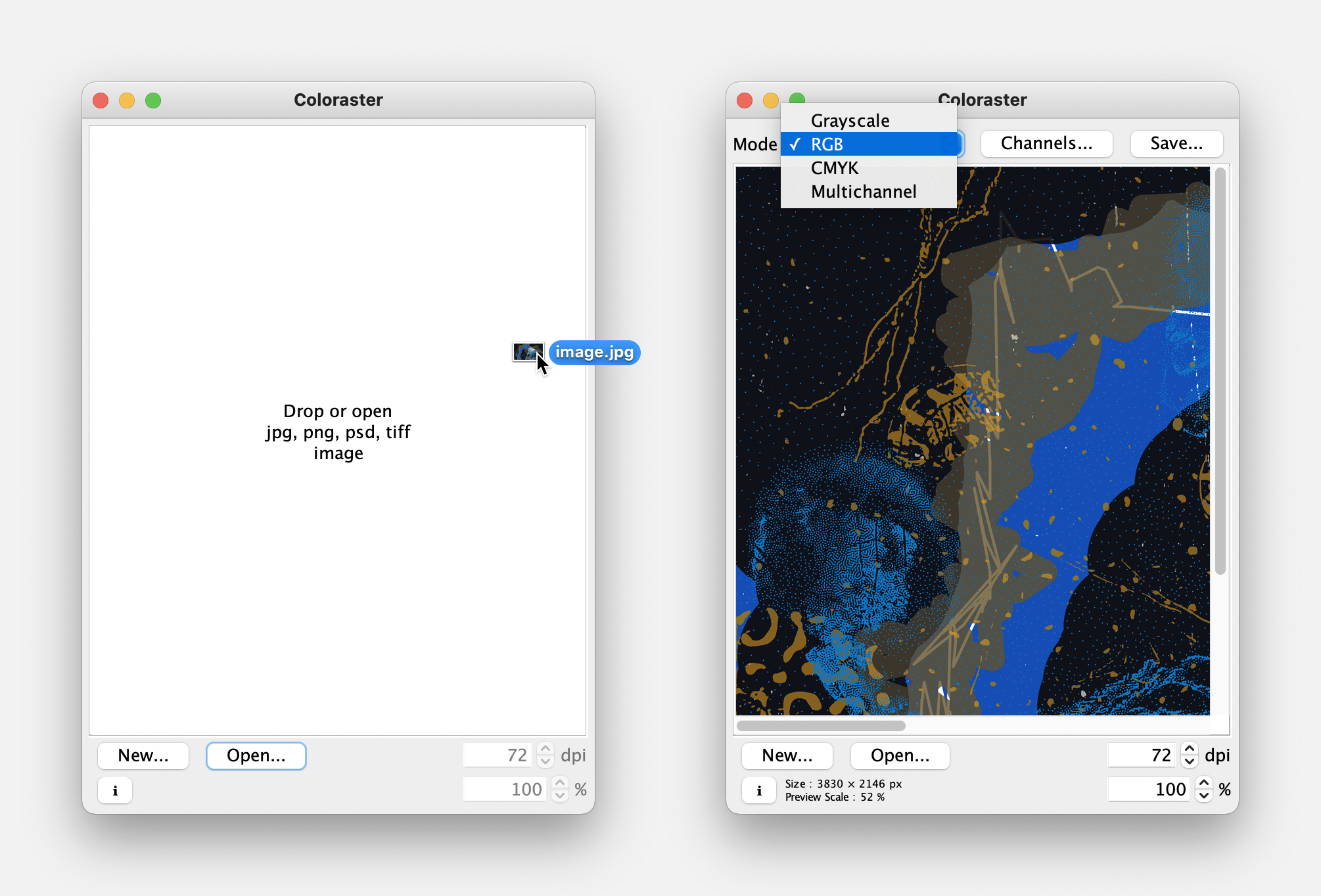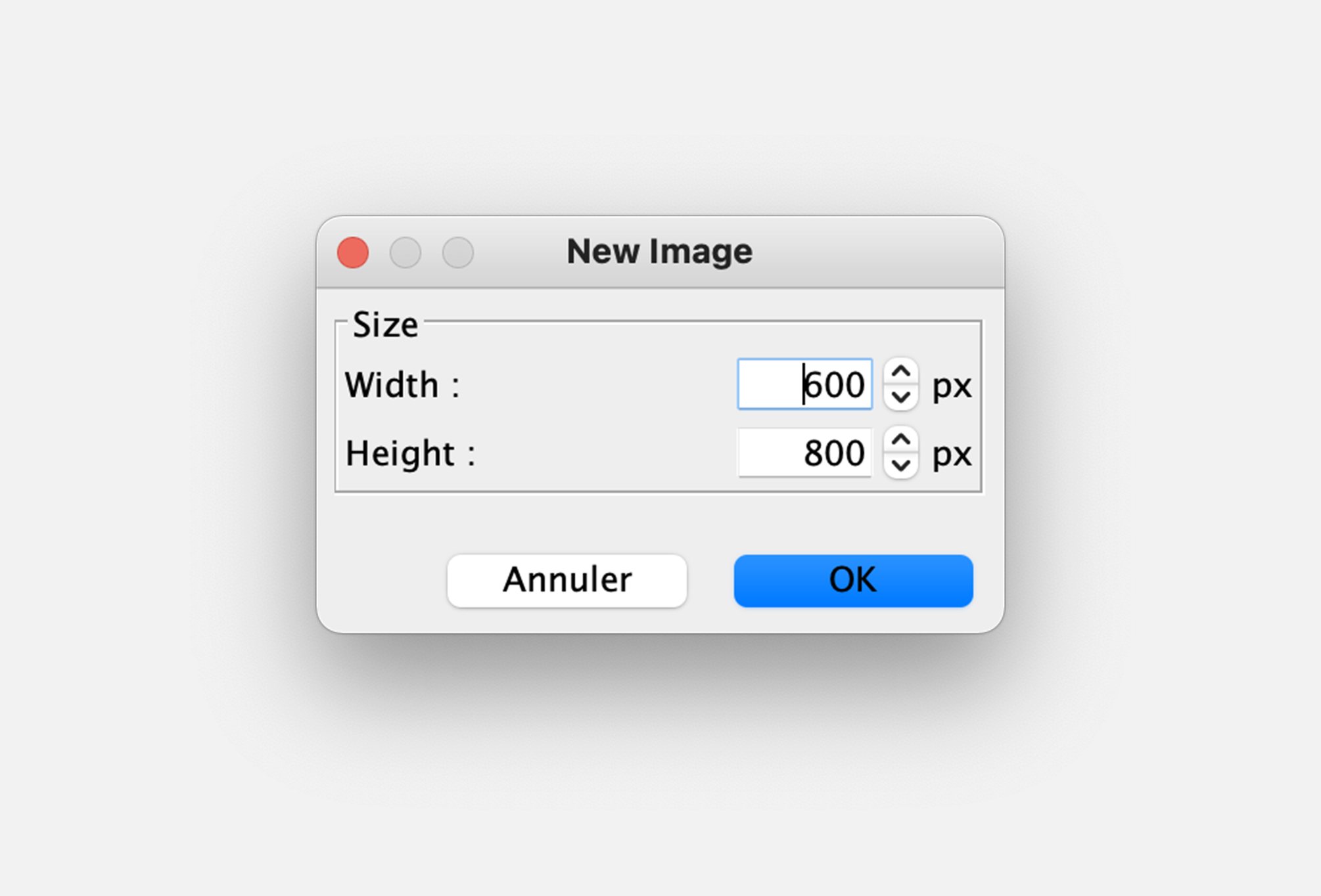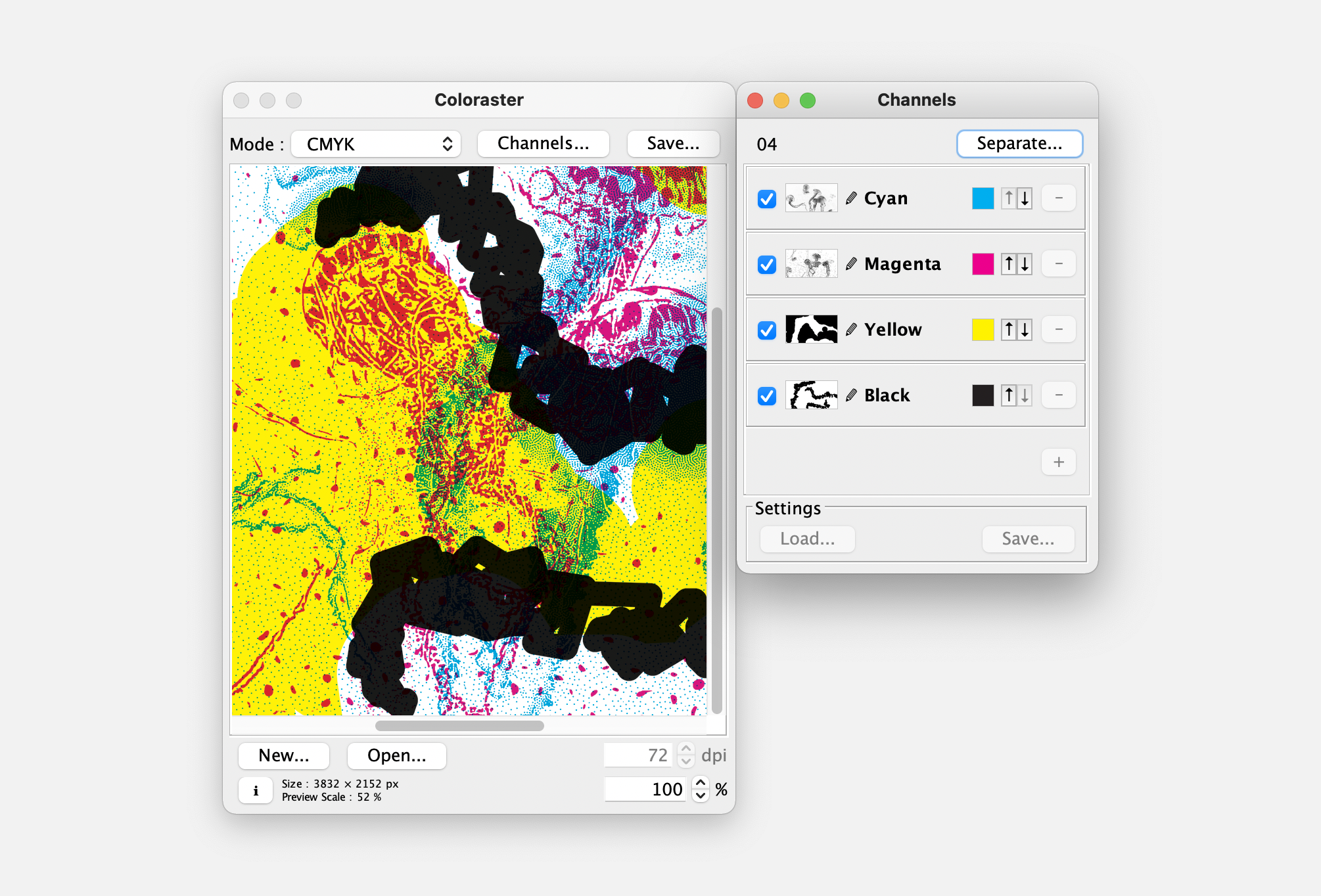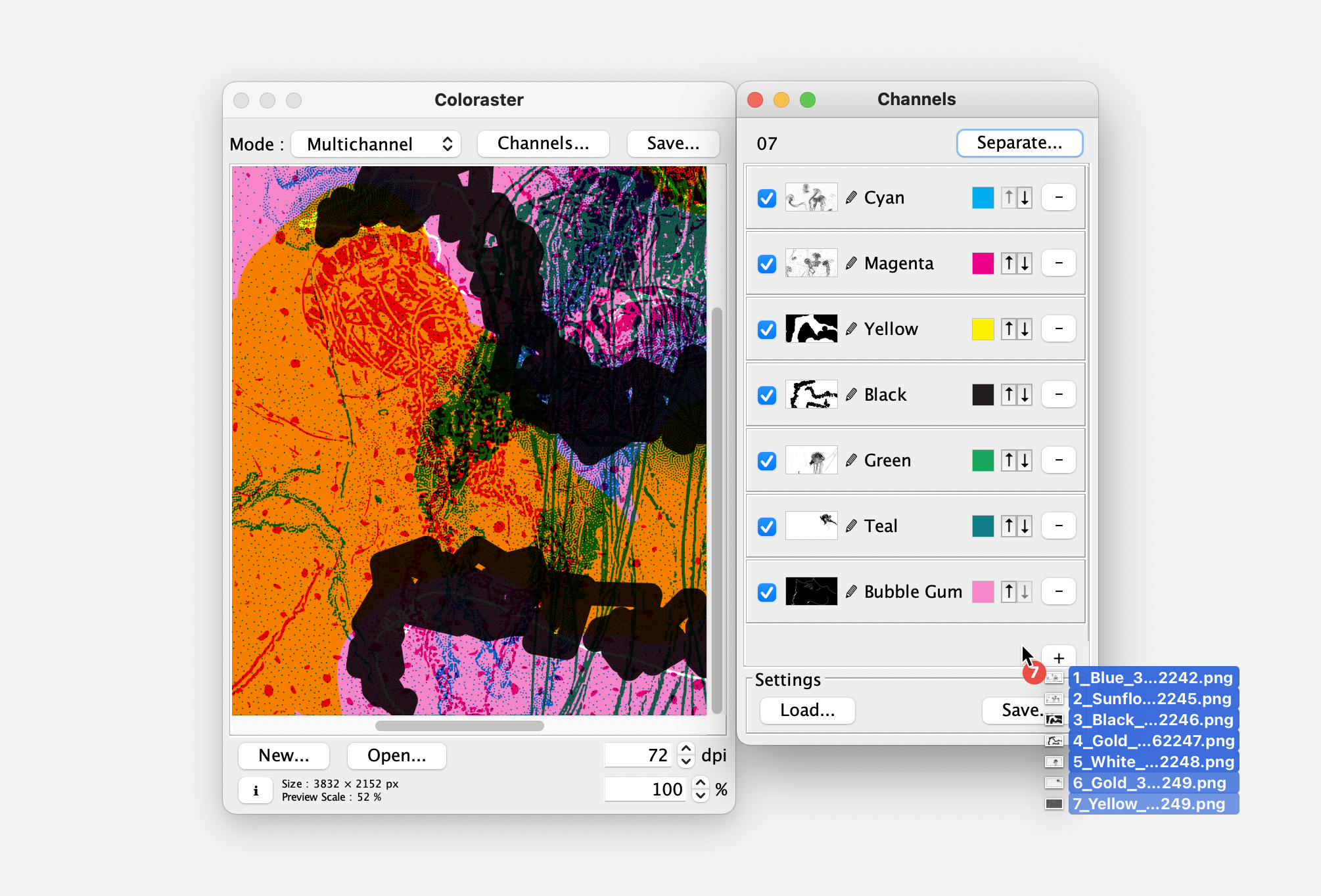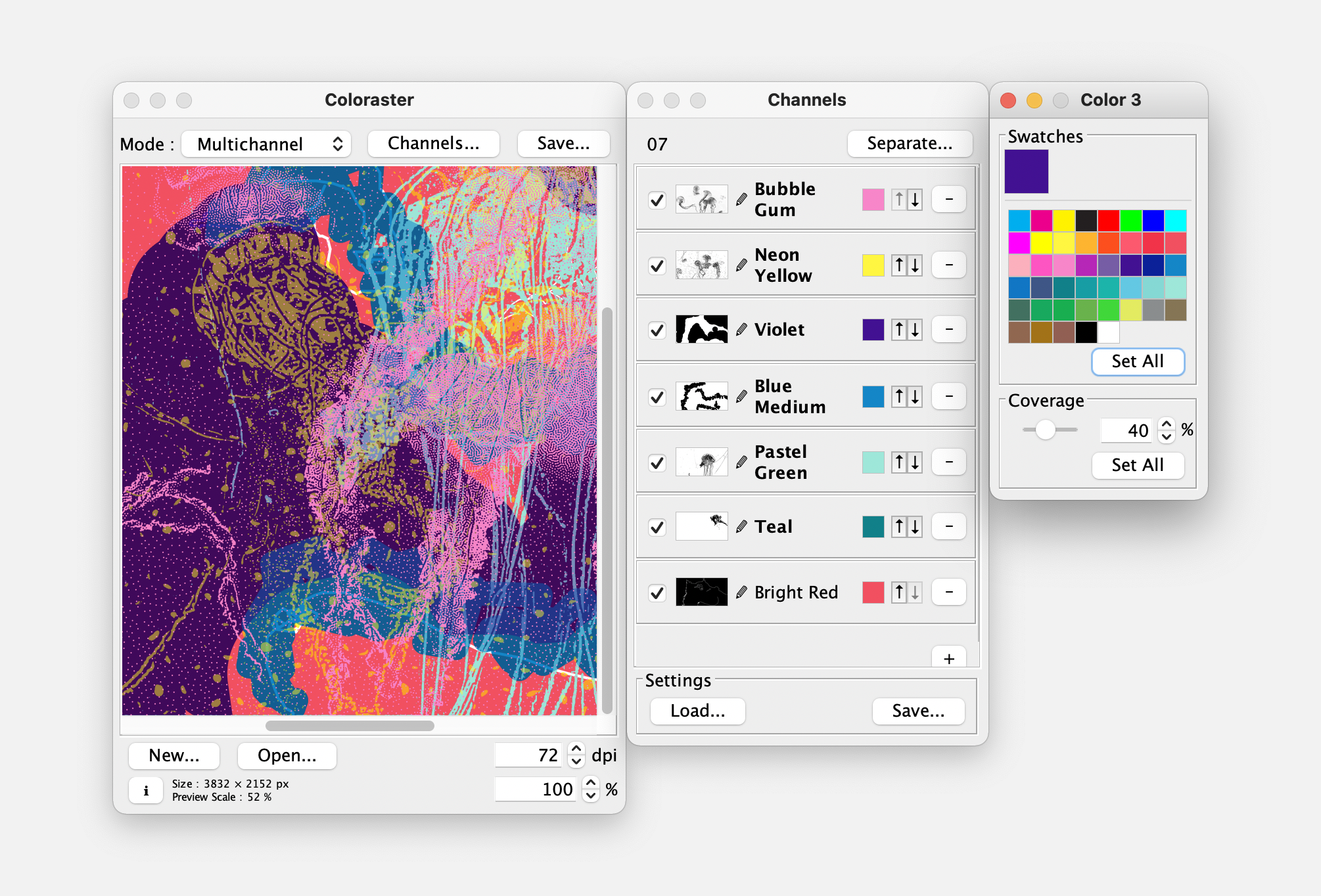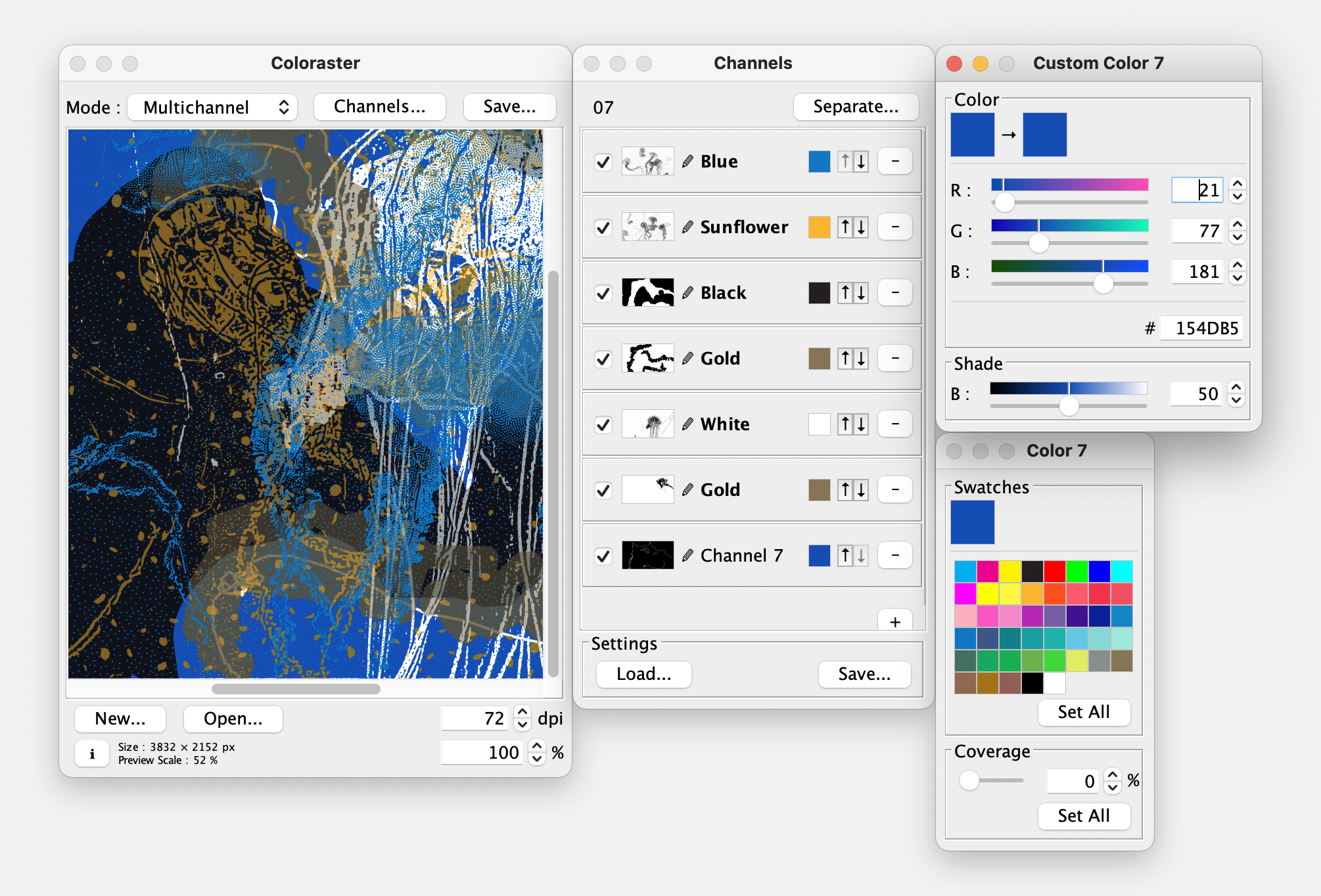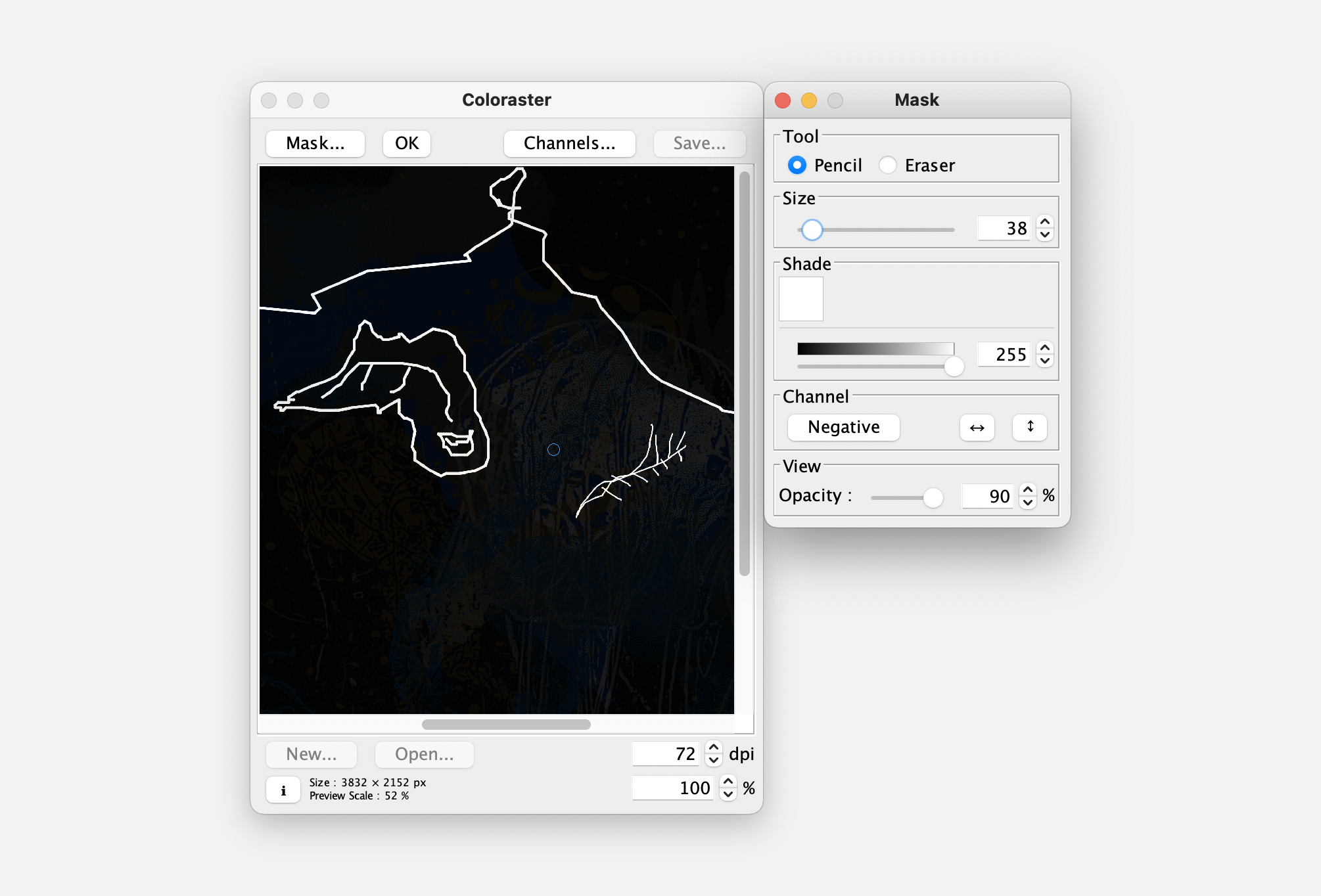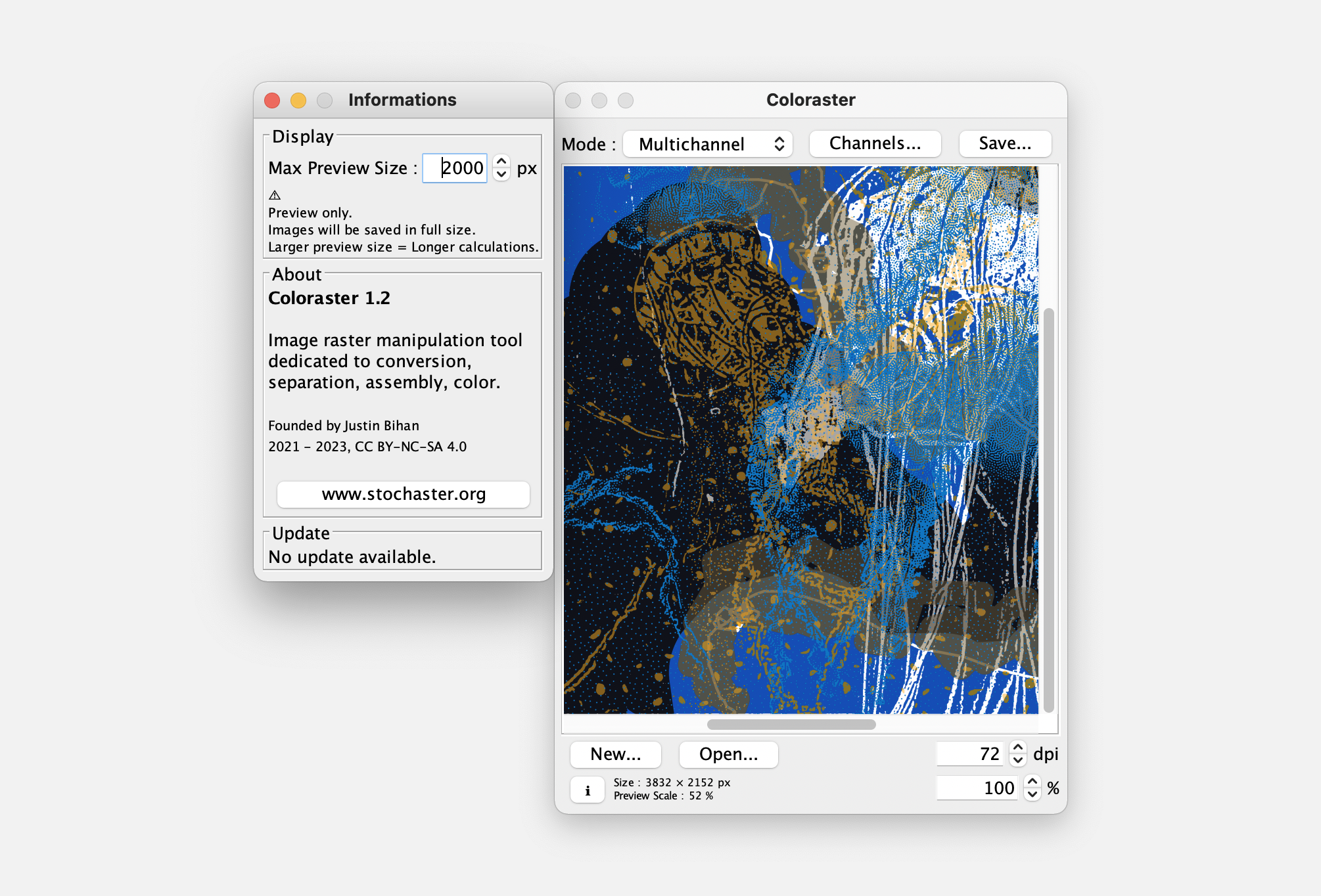Cliquer sur
Channels... pour ouvrir la fenêtre
Channels et afficher les couches de l’image. Le nombre de couches de l’image est affiché en haut à gauche
07.
Le mode Multichannel offre des fonctionnalités qui ne sont pas disponibles dans les autres modes de couleur, notamment la possibilité de modifier le nombre de couches de l’image, de changer la couleur et la couvrance d’une couche.
1.1 Separate... sépare les couches et permet de les enregistrer en fichiers images individuels (en niveaux de gris) dans un nouveau dossier. Dans le mode Multichannel, les réglages de couches sont également enregistrés sous forme de fichier "settings.cr" dans le dossier de couches créé.
✓ Cocher/décocher les checkboxes pour afficher/masquer les couches souhaitées. Une couche masquée ne sera pas enregistrée au moment de séparer les couches.
1.1 Remplacer une couche
Glisser-déposer une nouvelle image dans son panneau ou cliquer sur sa vignette. La nouvelle image sera placée au centre de l’image.
1.2 Importer plusieurs couches à la fois
Glisser-déposer plusieurs images dans le panneau sous les couches. Les couches seront alors automatiquement remplacées par les couches importées. Si le nombre de couches importées dépasse le nombre de couches actuelles, les couches en trop ne seront pas importées.
i Un bug lié à la détection du curseur peut parfois bloquer l’application lors de l’import de plusieurs couches à la fois. Il sera résolu prochainement. Si un problème arrive, vous pouvez toujours séparer les couches de votre projet dans un dossier avant de relancer l’application et rouvrir votre projet.
1.2 ✎ ouvre la fenêtre
Mask et passe la couche sélectionnée en mode masque. [→ 4]
■ ouvre la fenêtre
Color correspondant à la couche sélectionnée.
1.2 ↑ ↓ intervertit la couche avec celle du dessus ou du dessous. Les couleurs sont également interverties en mode Multichannel.
1.2 – supprime la couche sélectionnée.
+ ajoute une couche à l’image. Les 4 premières couches accueillent par défaut les couleurs Cyan, Magenta, Jaune et Noir. Les suivantes sont générées aléatoirement.
-Settings-
- 1.1 Load... charge le fichier de réglages de couches "settings.cr" et applique les réglages. Il est possible de glisser-déposer un fichier "settings.cr" sur ce bouton.
- 1.1 Save... enregistre les réglages de couches dans un fichier "settings.cr". Les réglages de couches enregistrés sont les suivants :
- Nombre de couches.
- Couleur et nom de couleur de chaque couche.
- Luminosité.
- Couvrance.
1.1 Enregistrer un projet multicouche pour le rouvrir plus tard sans perdre les réglages
Une fois les couches importées et les réglages de couleur effectués, cliquer sur
Separate.... Le nouveau dossier créé contiendra les couches et le fichier de réglages des couches.
1.1 Rouvrir un projet multicouche enregistré
- Ouvrir Coloraster, ouvrir la première couche, passer en mode Multicouches.
- Ouvrir la fenêtre Channels. Dans le panneau -Settings-, cliquer sur Load... et choisir le fichier "settings.cr" présent dans le dossier des couches. Le nombre de couches et leurs réglages propres seront automatiquement créés.
- Pour finir, réimporter les couches du dossier à chaque emplacement.
Click on
Channels... to open the
Channels window and showing the image channels. The number of channels is visible at the top-left
07.
The Multichannel mode offers new features, including the ability to change the number of channels in the image, change the color and the coverage of a channel.
1.1 Separate... allows to save individual image files of the channels (in grayscale) in a new folder. In the Multichannel mode, the channels settings are saved to a "settings.cr" file in the created folder.
✓ Check/uncheck checkboxes to show/hide channels. When a channel is hidden, it will be not saved at the separation moment.
1.1 Replace a channel
Drag and drop a new image in its panel or click on its thumbnail. The new image will be aligned to the center of the main image.
1.2 Import several channels at once
Drag and drop several images in the panel under the channels. The channels will then be automatically replaced by the imported channels. If the number of imported channels exceeds the number of current channels, the excess channels will not be imported.
i A bug related to the cursor detection can sometimes freeze the application when importing several channels at once. It will be fixed soon. If a problem occurs, you can always separate the channels of your project into a folder before relaunch the application and reopening your project.
1.2 ✎ opens the
Mask window and switches the selected channel to mask mode. [→ 4]
■ opens the
Color window that corresponds to the selected channel.
1.2 ↑ ↓ swap the channel with the one above or below. Colors are also swapped in Multichannel mode.
1.2 – delete the selected channel.
+ add a channel to the image. The 4 first channels are filled by default by Cyan, Magenta, Yellow and Black. The following channels are filled with a random color.
-Settings-
- 1.1 Load... loads the channels settings file "settings.cr" and applies the settings. Only available in the Multichannel mode.
- 1.1 Save... saves the channels settings in a file "settings.cr". Only available in the Multichannel mode. The saved channels settings are:
- Number of channels.
- Color and color name of each channel.
- Brightness.
- Coverage.
1.1 Save a Multichannel project to reopen it later without losing settings
Once the channels have been imported and the color settings made, click on
Separate.... The new folder created will contain the channels and a channels settings file.
1.1 Reopen a saved Multichannel project
- Open Coloraster, open the first channel, switch to Multichannel mode.
- Open the Channels window. In the -Settings- panel, click on Load... and choose the "settings.cr" file present in the channels folder. The number of channels and their own settings will be automatically created.
- Finally, re-import the channels from the folder to each location.